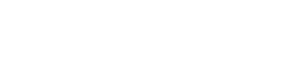Welcome to the Eduvision Help Center
Live Streaming
Getting Your Free 30 Day Trial of Eduvision
- Click HERE to sign up for a free Eduvision 30 day trial
- Enter your site name—keep it short and easy to remember
- Enter the information requested for your school. For now, don’t worry about uploading a banner—we will cover that later
- Click NEXT
- Enter your Eduvision school administrator’s name, email and phone number. This will be a person like your Principal, CEO, Department Head—the person authorizing the purchase of Eduvision. This information can be edited later.
- Click NEXT
- Enter your Eduvision site administrator’s name, email and phone number. This person will be the primary day-to-day administrator for Eduvision and the primary technical support contact, and the person with whom we will communicate with new information, tips, training and more.
- Click SAVE
- CHECK your Email. You will get an email confirmation with your login details.
That’s it. Your Eduvision site is ready!
Setting Up Your Eduvision Portal
Managing Your Account
Managing and Organizing Your Content
Your videos and other content can be organized in any way that works for you.
You have unlimited channels and unlimited users who can add and manage content and channels.
Adding and Modifying Channels
Adding and Modifying Users
You have unlimited channels and unlimited users who can add and manage content and channels.
Adding and Modifying Channels
Adding and Modifying Users
Uploading Your Video
This section will cover the basics for uploading your video.
For more information on more advanced features, see the next section: Managing Videos
TO upload your video:
For more information on more advanced features, see the next section: Managing Videos
TO upload your video:
- Admin–>Upload Asset (under Managing Assets)
- Add a title and description
- Add tags if you like (tags you’d like associated with this video that do not appear in the title or description)
- Click Next
- Choose a channel (required)
- Choose the file you wish to upload (scroll over the ? to see file formats supported (pretty much anything) and recommended video settings for effective internet viewing
- If you would like 5 thumb images extracted from your video automatically, click on the Multi-Image Extraction check box. If you do not check the box, the standard one thumb image will be extracted
- If you have a Closed Caption (CC) .srt or .xml file, you can upload it here. Note that Eduvision will automatically capture closed captions for you, and you can use our exclusive Closed Caption editor to make any edits you choose. Note that automated closed captions, with good audio, can be around 95% accurate (minus specialized technical and other terms not in the general lexicon).
- If you choose to upload your own thumbnail file, select your file to upload it. Note the ? for file types and sizes. You can upload multiple thumbnail images and they will play in a slideshow.
- If you are embedding your video, you can upload your own embed image(s). These image(s) will show with a play button for your video. If you upload multiple images (or allow Eduvision to choose them for you), they will play in a slideshow.
- If you would like a clickable “hotspot” image, upload your image and add the URL you want your viewer to go to when they click the image
- Click Save/Upload Changes
Note: the more advanced tabs will be covered in the next section: Managing Videos
Managing, Protecting and Enhancing Your Videos
Advanced Video Features
Eduvision has some key features that will enhance your viewers’ experience and even enable you to interact with your viewers
Bookmarking Videos
Adding Interactive Polls/Quizzes/Questions
Bookmarking Videos
Adding Interactive Polls/Quizzes/Questions
Everything You Need to Know About Closed Captions
Learning About and Acquiring Caption Services
- Ordering the automated closed caption service in Eduvision
- Requesting automated captions for your existing Eduvision library
Adding and Editing Captions with the Eduvision Caption Editor
- Automatically adding captions to a new video upload
- Adding captions to live streaming
- Editing captions with the Eduvision caption editor
Caption Viewing Options
- Turning on and placing captions on your video
- Caption options for font, text and background colors and more
Downloading and Editing Your Native Caption File
- Downloading and opening your caption (srt) file
- Downloading, editing and uploading srt caption files
Sharing Your Video
Share Your Video – Direct Link, Embed, Overlay, Popup
Add/Remove Video Players – to get just the size you need
Video Sizes
Where to Share Videos
Add/Remove Video Players – to get just the size you need
Video Sizes
Where to Share Videos