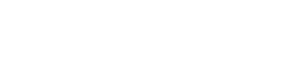How to Show Your Live Event on a Screen or TV
I want my Big TV! It’s easy to connect your PC, Macbook to your HDTV or display. Google also makes a device called Chromecast so you can connect from your PC or Mac Chrome Browser or your iPhone or Android mobile device
Chromecast from a Chrome browser or mobile device
If you have a Google Chromecast, Chromecast Ultra, or TV with Chromecast built-in, you can send the video on your desktop or mobile device to your large screen TV. Please click here for more information. A Google Chromecast device can be purchased at retail outlets or from Google direct.

PC or Chromebook with HDMI
If you have a PC or a Mac with an HDMI port, you can connect your stream to your large screen display or HDTV using an HDMI cable. Make sure your TV and PC are both turned off. Connect the cable to an open HDMI port on your large-screen or HDTV and then to your PC or MacBook. To learn how to connect your PC to your TV using an HDMI cable, please click here. If you would like to watch a short video, please click here. You will need a PC with HDMI port, a six-foot HDMI cable, an HDTV or display, and an HDTV remote control to select the “input.”

MacBook
A MacBook may require an HDMI adaptor. Make sure your TV and MacBook are both turned off. Plug your HDMI cable into an available HDMI port on your TV. … Attach your Mini DisplayPort-to-HDMI adapter (also called a Thunderbolt Adaptor) to your MacBook Air via the Lightning port. For more on connecting HDMI from your Mac to your TV, click here. If you would like to watch a short video, please click here.

Having Issues Viewing Your Live Event?
Most issues can be solved with a common set of simple actions. Check it out here.